For instructions on how to login to the Skip Merchant Dashboard please click here. Once you have logged in to the Skip Merchant Dashboard your screen will look like this...
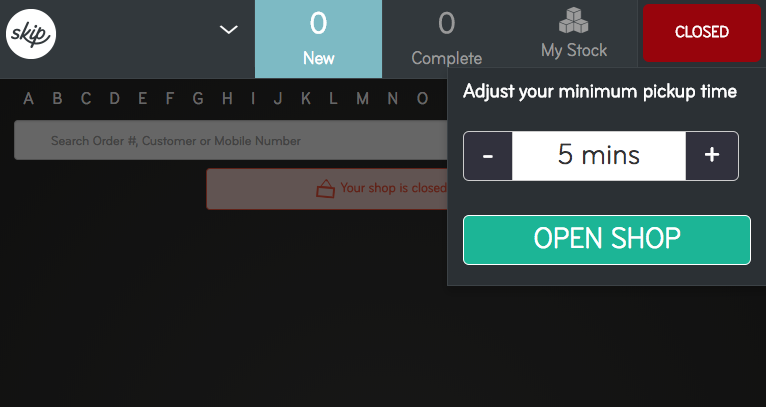
Simply adjust your minimum pickup time (the time it takes to make an order) and tap 'open shop' to get started. If you're using the Dashboard to receive orders you can tap the 'closed' button to close your store. You can re-visit your minimum pickup time during peak periods to give your customers a more accurate pickup time. When using the Skip Dashboard to receive orders there a few things you need to know.
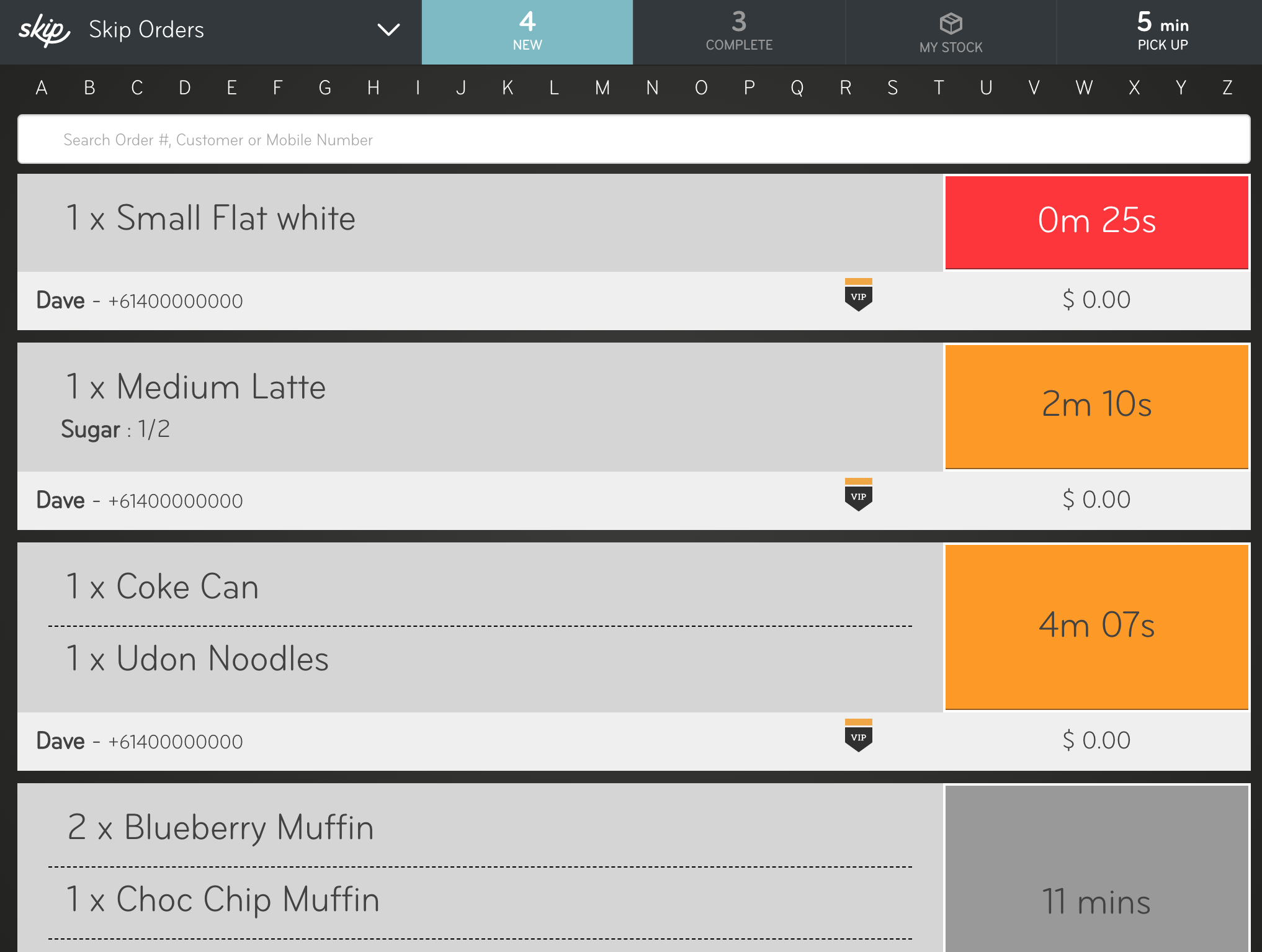
First, ensure you've tapped on the 'New' tab. This is where your order will be received. Each order will list the item's name and customer's details, along with a countdown clock to the right. By the time the countdown reaches 0m 00s your order should be made and ready for the customer to collect.
Grey Timer - the order has not reached the minimum time set for pickup
Orange Timer - the order is inside the minimum pickup time
Red Time - the order is within 1 minute of collection or past collection time.
When you've made the order you can tap on the countdown clock to move the order to the 'Complete' tab. *NEW indicates a first time Skip user **VIP indicates top 10 customers
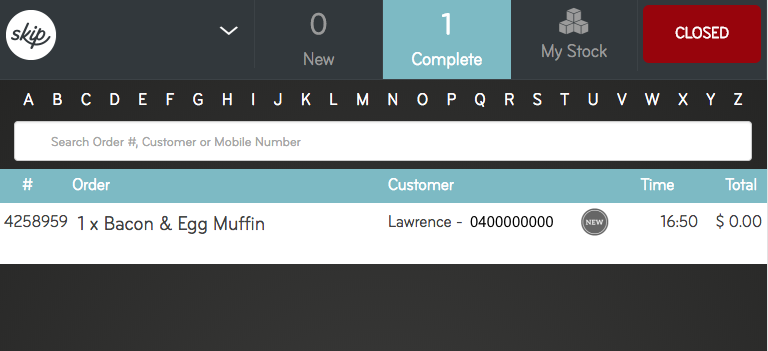
The 'Complete' tab is where you can view all previous completed orders from today and previous days. Toward the bottom of your 'Complete' tab you will see a date indicator and a total for the date in question. Feel free to change the date to see orders from past trading days.

You can also control your stock and make menu changes from the Skip Merchant Dashboard. To see how, visit our article here.
Comments
0 comments
Article is closed for comments.